2.3.10. Display Layouts¶
The look and feel of Eclipse can be changed. You only need to drag and drop. Drop to the new location you want. The layout can be made the way you prefer. The possibilities are limitless.
2.3.10.1. Side By Side¶
Just to give an example, here we are showing Editor being put side by side.
Drag the editor tab to the new location
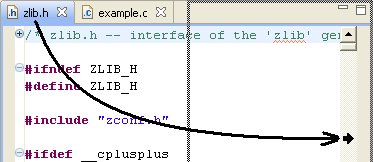
Once the tab is dropped, editor is side by side
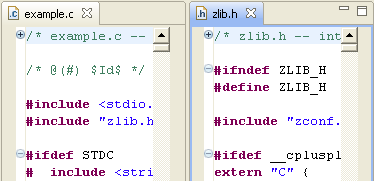
The same way, we have up/down, etc. Even multiple views. Its all for the developer’s convenience.
2.3.10.2. See a new Views¶
Assuming we want to see a new view. (In this case, Bookmarks view)
Press (Or
Alt + Shift + Q, Q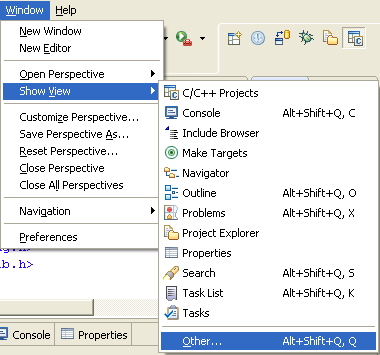
Select Bookmarks
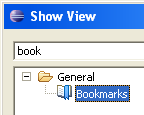
You will get Bookmarks view within workspace.
You can place it where-ever you want, just drag and drop as we did to place editors side-by-side.
(In a similar way, you can add any View you want.)
2.3.10.3. Maximized / Minimized¶
Each view can be maximized. Double click on Stack, or press the maximize
button, or Ctrl + M. Once maximized, other views get Trimmed around.
Here is an image showing that operation in action.
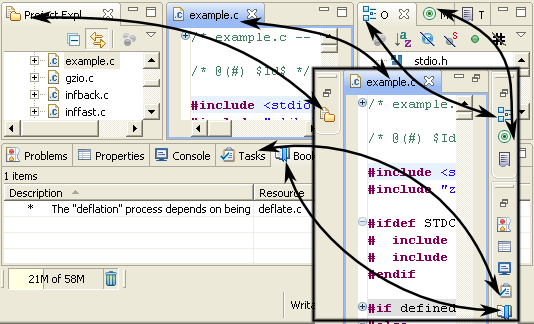
2.3.10.4. Save the Layout¶
If you like the layout, and would like to use it often in future, save it. Just press .
2.3.10.5. Reset the Layout¶
The changes can be reverted back any time. Just press