1.5.7. Views¶
A view is a presentation of data/information. Let’s take an example:
1.5.7.1. Project Explorer¶
One of views shown in previous section is the Project Explorer view. It gives a tailored presentation of the file system. Why tailored? It’s little different from exactly what’s present on the file system. You can also customize the view.
This is how a normal Project Explorer looks.
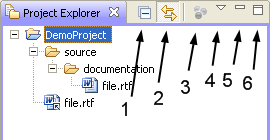
Here is an explanation on the meaning of the icons on top right corner of the view.
Minimize the display of all projects in this view.
Link the editor with this view. e.g. if
file.rtfis opened in editor the project explorer would select that file automatically.This is useful if we want to find where the opened file is physically present within the project.
Enable MyLyn for this view. [1]
Access to further options
Minimize this view (And all views stacked behind)
Maximize this view (and all views stacked behind) in Eclipse window
Click on . A menu like this will pop up.
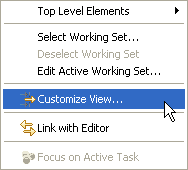
Uncheck the ( pointed by the arrow.)
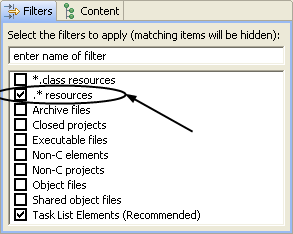
Now, you can see the hidden files with (a leading .) In this case, the
.project
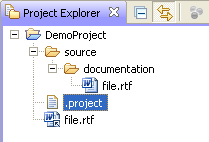
1.5.7.2. Open a view¶
Eclipse has many internal views. (The added plugins can contribute to more
views). A view can be opened as wished. The available basic views can be
opened from . More entries can be found
from or the keyboard shortcut
Alt + Shift + Q, Q
| [1] | Mylyn is a task-focused interface for Eclipse that reduces information overload and makes multitasking easy. More at http://www.eclipse.org/mylyn/ |