1.3. Installing Eclipse¶
1.3.1. Java¶
Java is a pre-requisite for Eclipse. If you don’t have java installed on your system, download it from http://www.java.com
Warning
On Linux, there maybe some issues with GCJ. (Eclipsepedia entry on GCJ.)
1.3.2. Eclipse¶
Eclipse can be downloaded from http://eclipse.org/downloads.
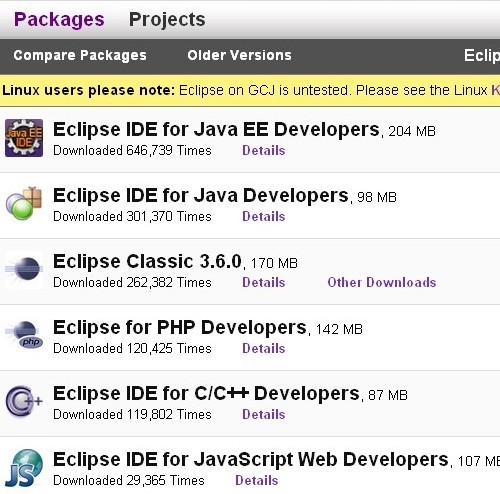
The screenshot of www.eclipse.org/download
As shown in The screenshot of www.eclipse.org/download, it is interesting to see how many different variants of Eclipse are available. Eclipse is extensible. Also, being based on Java, Eclipse can run a wide variety of platforms. Be it Linux / Macintosh or Windows. Since we are targeting C/C++ Development, please download the C/C++ variant of Eclipse from http://eclipse.org/downloads for your system.
Note
If you already have Eclipse, and just want to extend it to have C/C++ development functionality, please refer installing CDT.
1.3.3. Windows¶
Warning
There maybe some issues with Windows extraction utility. (Eclipsepedia entry on Zip)
Please use 7-Zip or other Zip utility.
Once you have downloaded the archive, unzip it to, say, C:\eclipse.
Now you can start Eclipse by double clicking on
C:\eclipse\eclipse.exe.
1.3.4. Linux - 32bit¶
cd /opt
tar -xvzf /path/to/eclipse-cpp-galileo-SR1-linux-gtk.tar.gz
# You can now run Eclipse IDE as /opt/eclipse/eclipse
1.3.5. Linux - 64bit¶
If you are using 64bit Linux and 64bit JVM download the 64bit version of Eclipse. If your JVM is 32bit, you can use the 32 bit version of Eclipse for Linux.
cd /opt
tar -xvzf /path/to/eclipse-cpp-galileo-SR1-linux-gtk-x86_64.tar.gz
# You can now run Eclipse IDE as /opt/eclipse/eclipse
1.3.6. Mac OS-X¶
Download the appropriate archive for Cocoa from http://eclipse.org/downloads and unzip to a folder of your choice. You can start Eclipse by clicking the Eclipse icon. For your convenience, you may also choose drag and drop the Eclipse icon to your launch dock.
1.3.7. Modifying default start-up settings¶
The default start-up settings for Eclipse are used from eclipse.ini. It is
kept in the same directory as eclipse.exe (in Windows) or eclipse
(in Linux).
A part of the default eclipse.ini looks similar to this:
1 2 3 4 | -vmargs
-Dosgi.requiredJavaVersion=1.5
-Xms40m
-Xmx256m
|
The default settings in eclipse.ini are (sometimes) very conservative.
If you are not aware of JVM parameters, here is what these settings mean:
-Xms40m= In the starting, JVM would need 40 MB memory
-Xmx256= If needed, JVM should be given 256 MB memory — Maximum.
Depending on the available free RAM on your system, the size of software stack
you are developing, you can extend eclipse.ini. All new instances of
Eclipse would respect these settings. This would help improve the performance
of Eclipse.
This is how an updated eclipse.ini may look like.
1 2 3 4 | -vmargs
-Dosgi.requiredJavaVersion=1.5
-Xms100m
-Xmx800m
|
This is what’s changed:
-Xms100m= When Eclipse starts, JVM would need 100 MB memory.
-Xmx700= JVM should be given 700 MB memory — Maximum.
You can also change other parameters for JVM. More at this entry on Eclipsepedia
1.3.8. Upgrading Eclipse¶
Eclipse has a good and easy upgrade mechanism. You can update/upgrade Eclipse and the installed plugins. Please see more in separate chapter at Upgrading Eclipse
1.3.9. Installing Tool-Chains¶
Eclipse does not ship with toolchains. On Linux, this is not an issue since compilers/linkers/debuggers are part of default configuration. On Windows, you will have to install some extra packages.
- Compiler/Linker
- Make utility
- Debugger
More at Installing Tool-chains